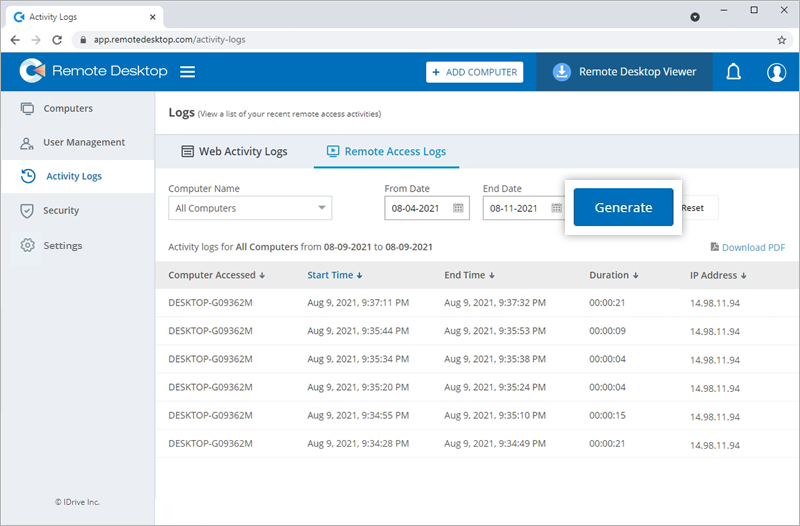User Management
If your question is not addressed below, contact us through our support form and we will get back to you shortly.
To add users,
- Sign in to Remote Desktop via any browser.
- Go to the 'User Management' tab and click 'Add User'.
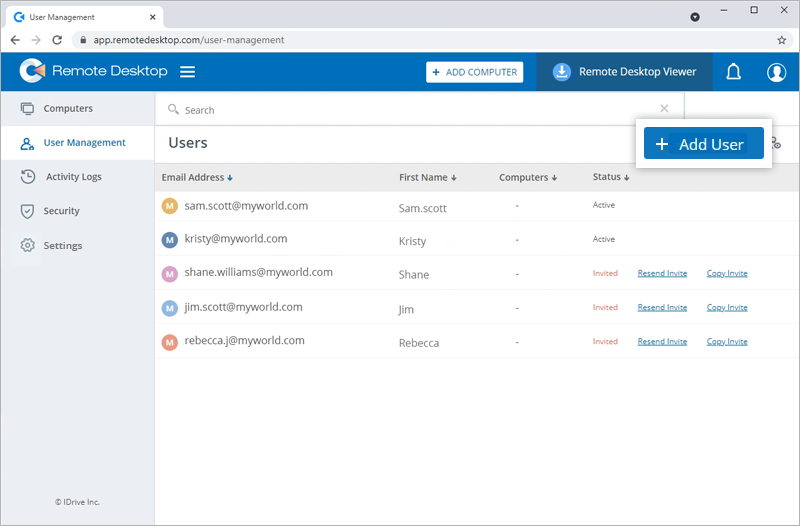
- Enter the user email address in the 'Email Address' field.
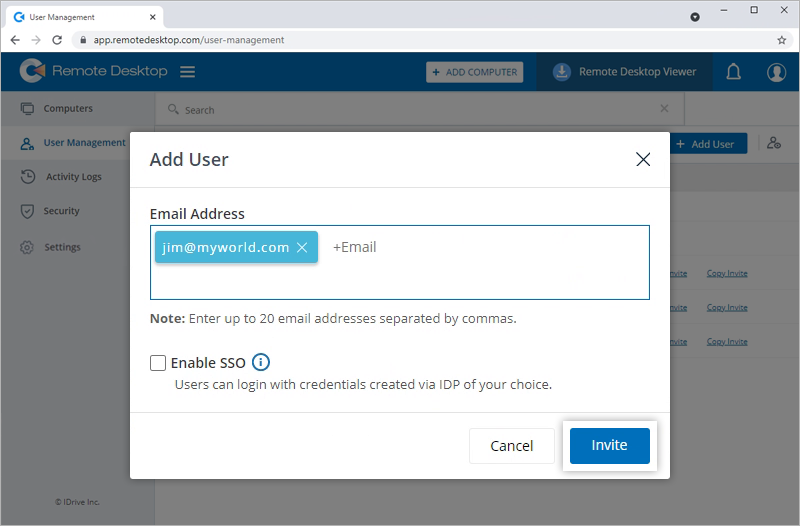
- Tick the 'Enable SSO' checkbox.
Note: The 'Enable SSO' checkbox will only appear when an SSO profile is set up for your account. If you select the checkbox, your users will not have to set passwords for their accounts.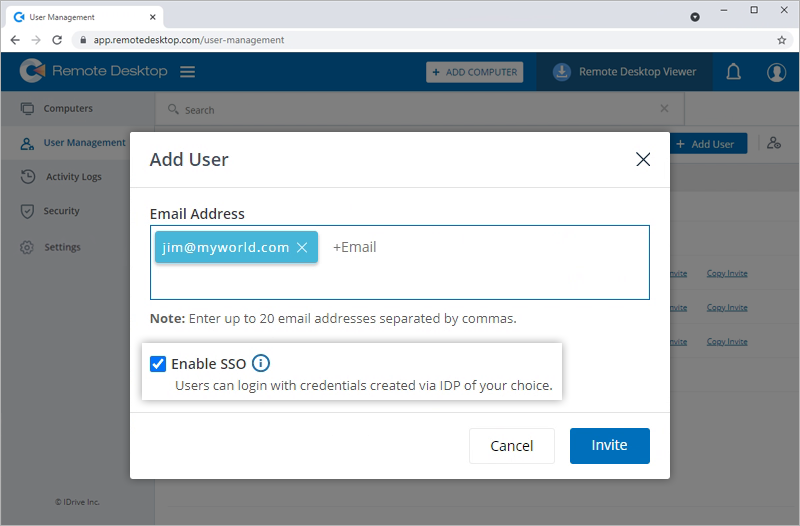
- Click 'Invite'.
The invited user will receive an email to create an account with Remote Desktop. Once the user creates an account, they will be added to your Remote Desktop account. All the users will be listed in the 'Users' tab.
Yes, you can cancel a user invite after the invitation is sent.
To cancel a user invite,
- Sign in to Remote Desktop via any browser.
- Go to the 'User Management' tab.
- Hover over the user and click
 .
.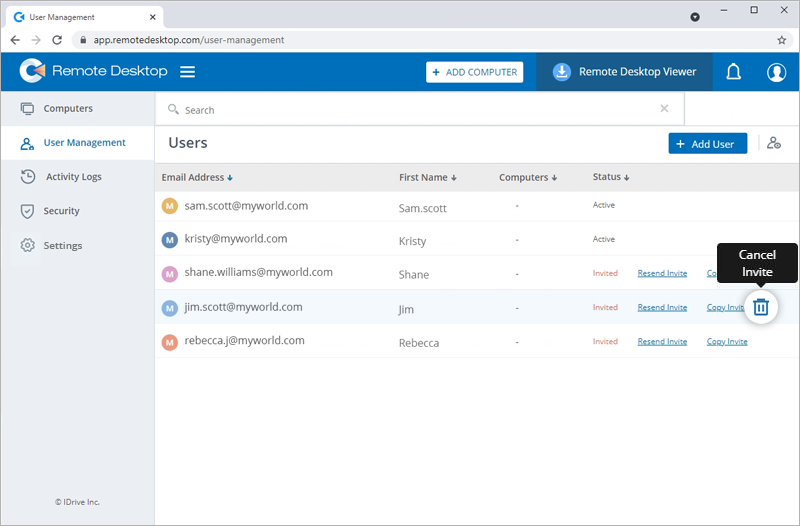
- Click 'Yes' to confirm.
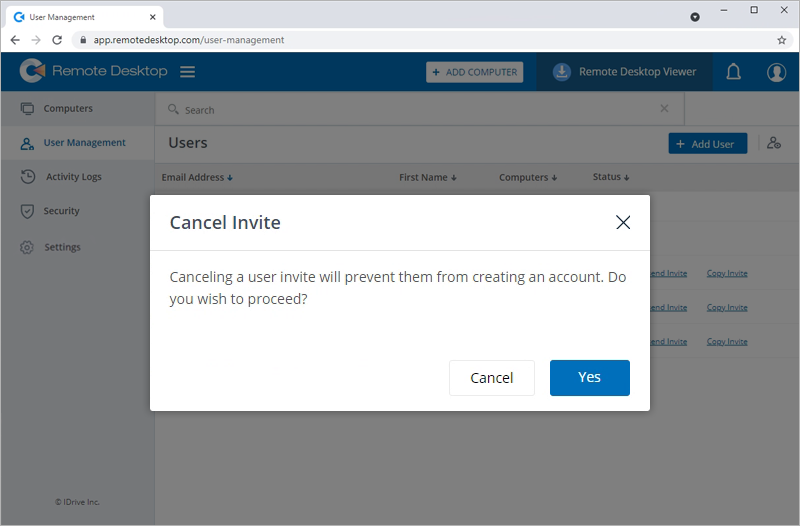
Canceling a user invite will prevent them from creating an account.
Yes, you can cancel a user account and stop them from accessing their Remote Desktop account.
To cancel a user account,
- Sign in to Remote Desktop via any browser.
- Go to 'User Management'.
- Hover over the active user you want to cancel and click
 .
.
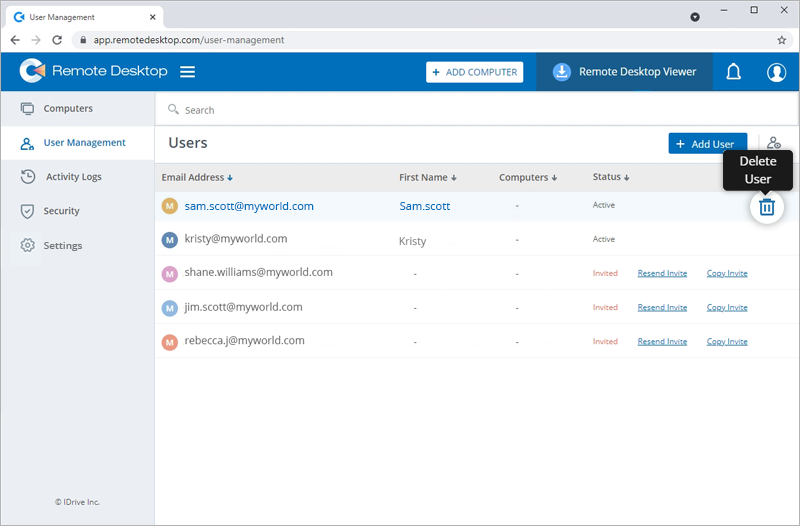
- Click 'Delete'.
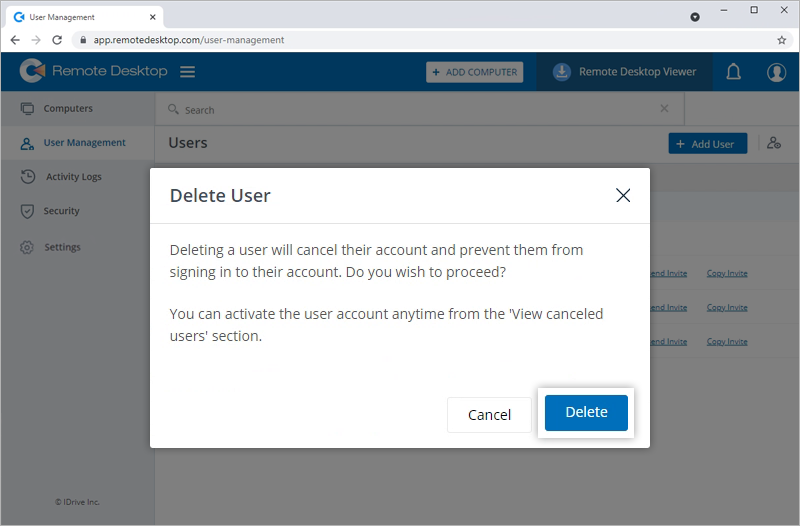
Yes, you can activate a canceled user account from the 'View Canceled Users' section.
To activate a canceled user account,
- Sign in to Remote Desktop via any browser.
- Navigate to 'User Management' and click
 . This will display the 'Canceled Users' screen.
. This will display the 'Canceled Users' screen. - Click 'Activate' corresponding to the canceled user you want to activate. The user account will be activated.
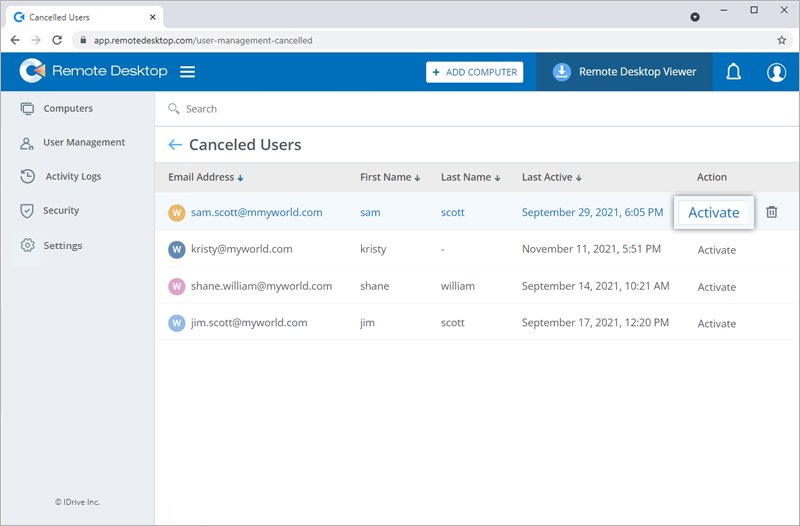
Yes, you can permanently delete a user from your Remote Desktop account.
To delete a user,
- Sign in to Remote Desktop via any browser.
- Go to the 'User Management' tab and hover over the active user you want to cancel and click
 .
.
The user's account will be canceled. - Click
 to navigate to the 'View Canceled User' page.
to navigate to the 'View Canceled User' page.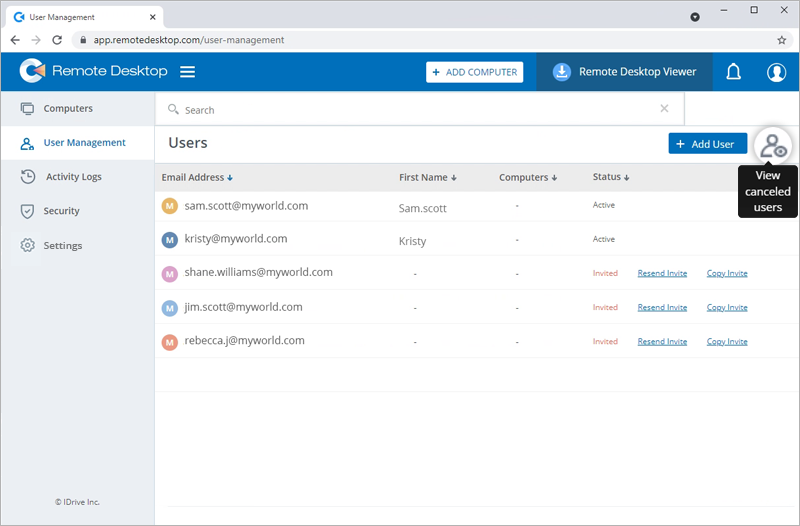
- Hover on the canceled user you want to delete and click
 .
.
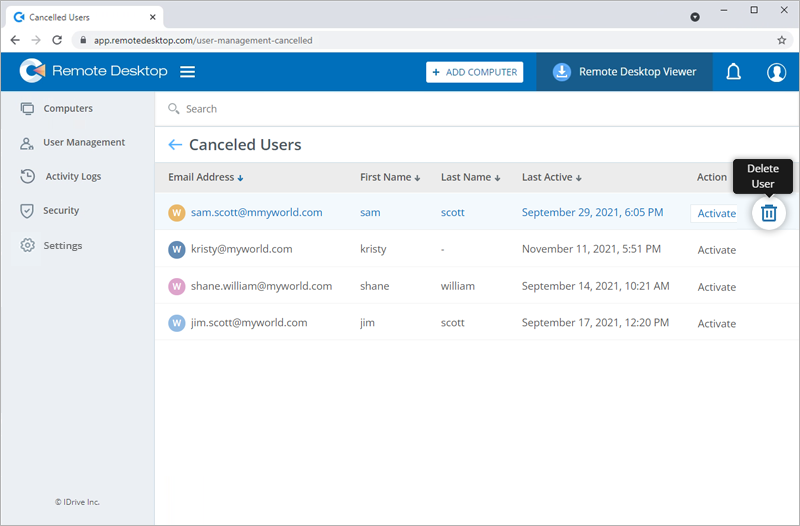
- Click 'Delete' to confirm. The user account will be deleted permanently.
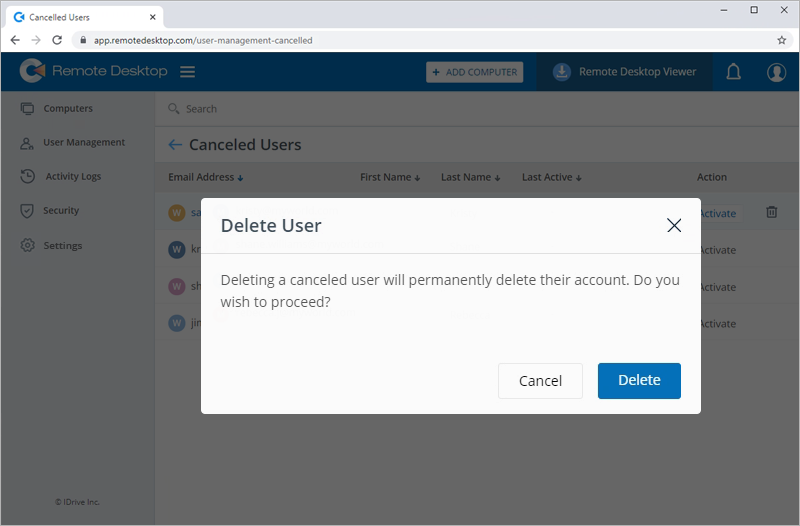
You can view your account's web activity logs and remote access logs from the 'Web Activity Logs' and 'Remote Access Logs' tabs, respectively.
The web activity logs will display information such as the computer name, date, IP address, and a description of the activity.
To view web activity logs,
- Sign in to Remote Desktop via any browser.
- Navigate to 'Activity Logs' > 'Web Activity Logs'.
- Choose the computer name from the dropdown menu, select 'From Date' and 'End Date', and click 'Generate'. The web activity logs of the computer will be displayed.
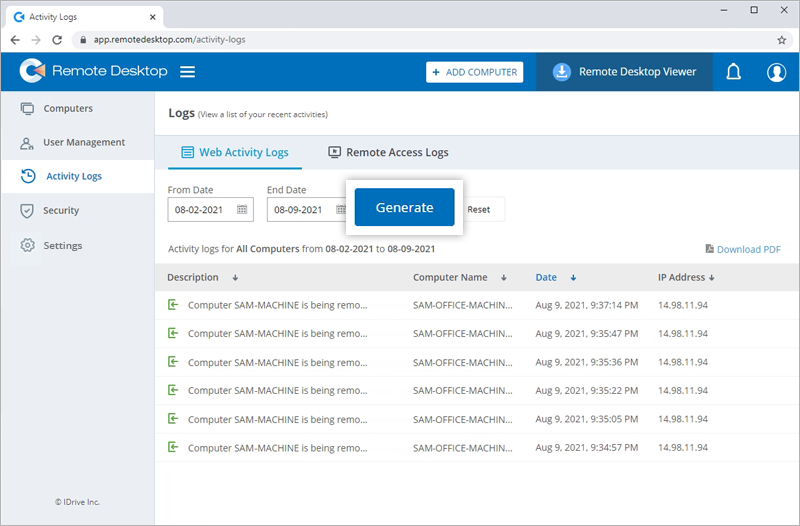
The remote access logs will display information such as the accessed computer, operating system, start time, end time, and duration.
To view remote access logs,
- Sign in to Remote Desktop via any browser.
- Navigate to 'Activity Logs' > 'Remote Access Logs'.
- Choose the computer name from the dropdown menu, select 'From Date' and 'End Date', and click 'Generate'. The remote access logs of the computer will be displayed.