Getting Started
If your question is not addressed below, contact us through our support form and we will get back to you shortly.
Remote Desktop allows you to remotely access your RDP-based Windows computers and servers anytime, from anywhere. It provides a fast and secure remote access solution that does not need you to configure VPN, Microsoft RDP Gateway, public servers/IP, or firewall changes. You can access your work, share files / folders, and manage your computer as if you are sitting in front of it. Remote Desktop is suitable for remote work, remote learning, and work-from-home (WFH) initiatives.
The Remote Desktop viewer is the desktop application that allows you to access your remote Windows computers and servers anytime, from anywhere.
Yes, Remote Desktop offers a secure and private solution for accessing remote computers and servers. Once you establish a connection with your faraway computer, it will display the lock screen and not accept mouse and keyboard input from the remote end. You can continue working on your critical data without compromising privacy. Further, the end-to-end encrypted RDP connection ensures your remote sessions are fully protected and data is secure during transit.
Remote Desktop optimizes RDP-based access thus enabling fast access. For most locations, the RDP connections via Remote Desktop may allow nearly 60 Frame Per Second (FPS). This makes gaming, 3D designs, and related remote access possible.
You can access your RDP-based Windows computers and servers remotely from any PC or Mac via the Remote Desktop viewer. You can also access these computers and servers from any browser.
Note: You can use Mac to access your RDP-based devices. However, you cannot add Mac systems for remote access.
The following are the requirements for connecting to a remote Windows computer via Remote Desktop:
- Both the local and the remote computers must have an active internet connection.
- In case the target computer is in a private Windows domain, the computer you use to remote into must also be in the same domain.
- You can either install the Remote Desktop viewer on your local computer or access your Remote Desktop account via any browser.
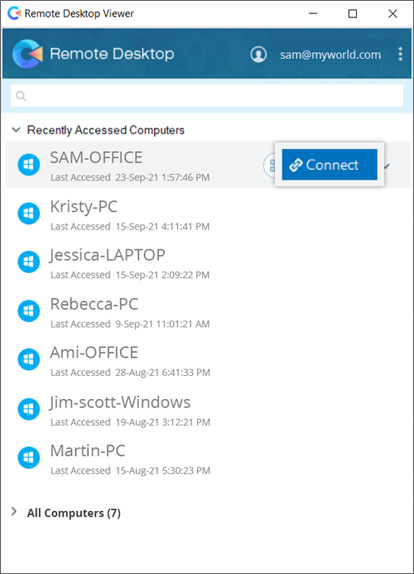
- Microsoft Remote Desktop client should be installed on the local computer.
Note: Microsoft Remote Desktop client is preinstalled on Windows systems. To connect via Mac, you will need to install the Microsoft Remote Desktop client. Download link for Mac.
To configure your RDP-based computers and servers for remote access,
- Sign in to your Remote Desktop account via any browser.
- Click 'Add Computer'.
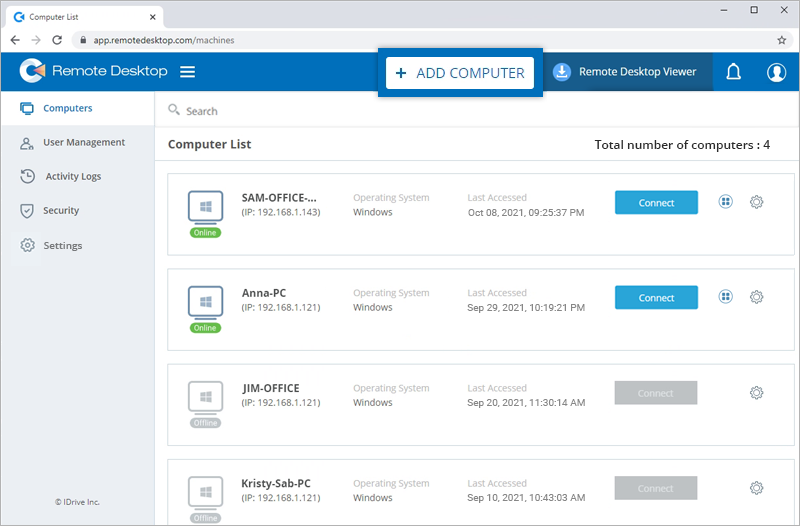
- Click 'Download Agent' and install the agent on your computer.
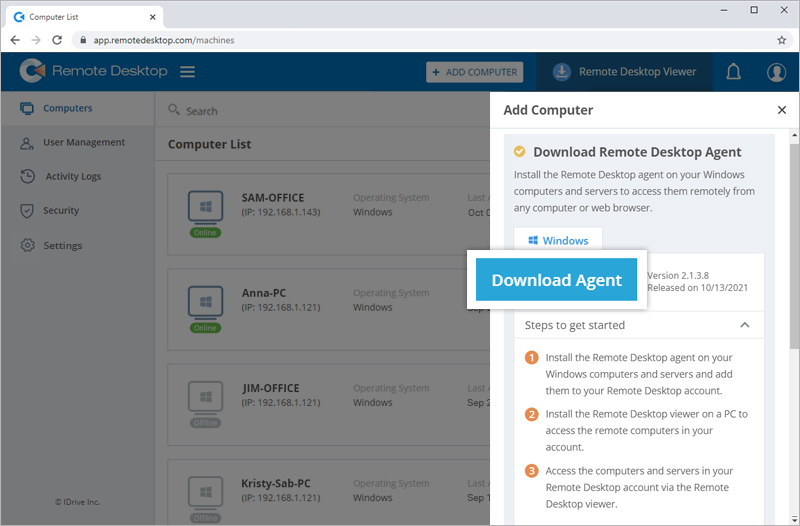
You will be signed in to the agent software and remote desktop access will be enabled by default.
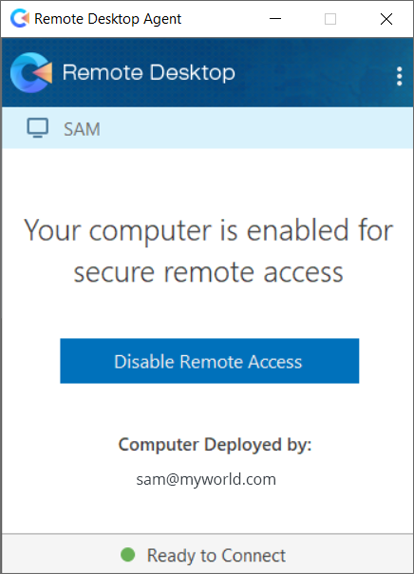
To get started with Remote Desktop,
- Download and install the Remote Desktop agent on the RDP-based Windows computer / server you want to remotely access.
(Download the agent from the 'Add Computer' section of the web application. Or from the 'Downloads' page.) - Sign in to the agent software and click 'Yes' to add your computer for remote access.
Note: If you are signed in via web, you will be automatically signed in to the agent software.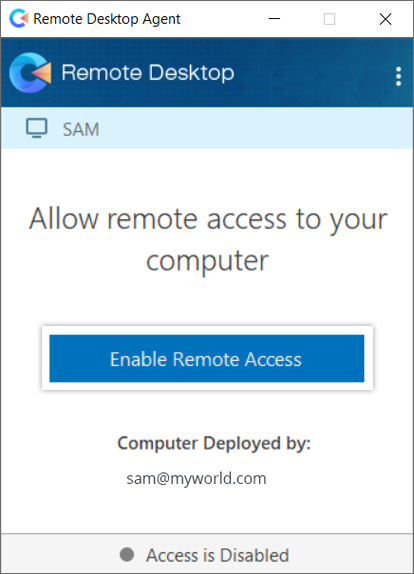
- Download and install the Remote Desktop viewer to remotely access the RDP-based devices added to your account.
(Download the Remote Dekstop viewer from the web application. Or from the 'Downloads' page.)
Alternatively, access via the web browser. - Sign in to the Remote Desktop viewer.
- Click 'Connect' corresponding to the remote computer you want to access.
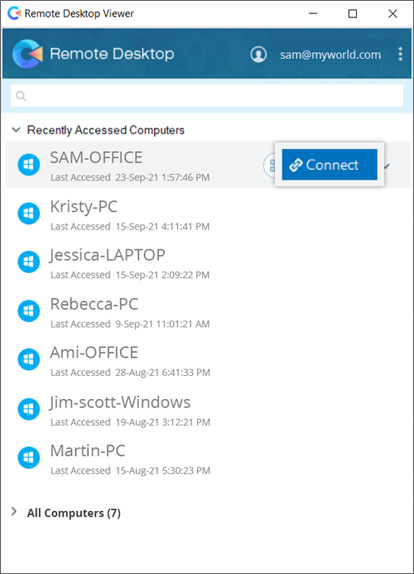
- Enter your system credentials and click 'OK'. Alternatively, to switch the default user account, click 'More choices', select 'Use a different account', enter the system credentials of the remote device, and click 'OK'.
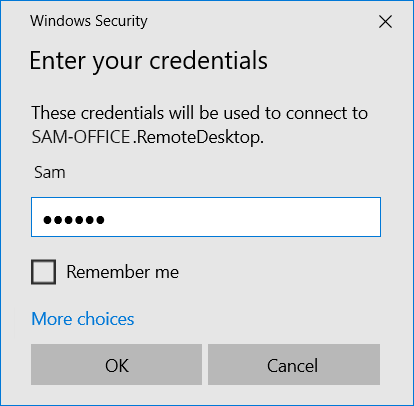
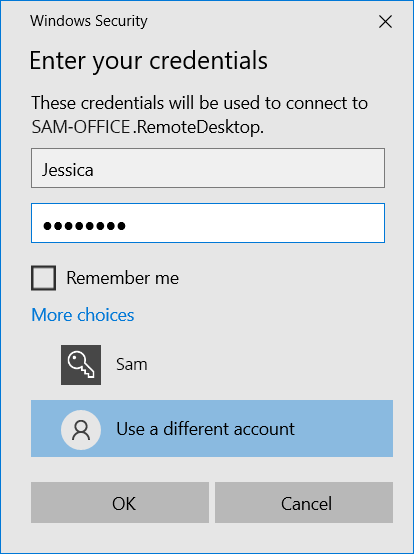
Note: You can use multiple computers / Remote Desktop viewers to connect to a computer simultaneously.
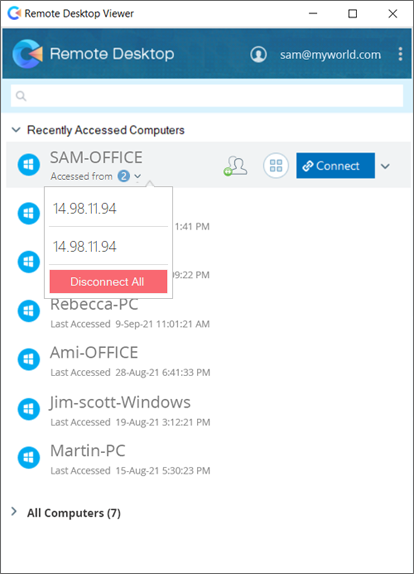
When you sign in to your account via a web browser, clicking 'Connect' against a computer will download the RDP file. Run this file, enter your system credentials, and click 'OK' to connect.
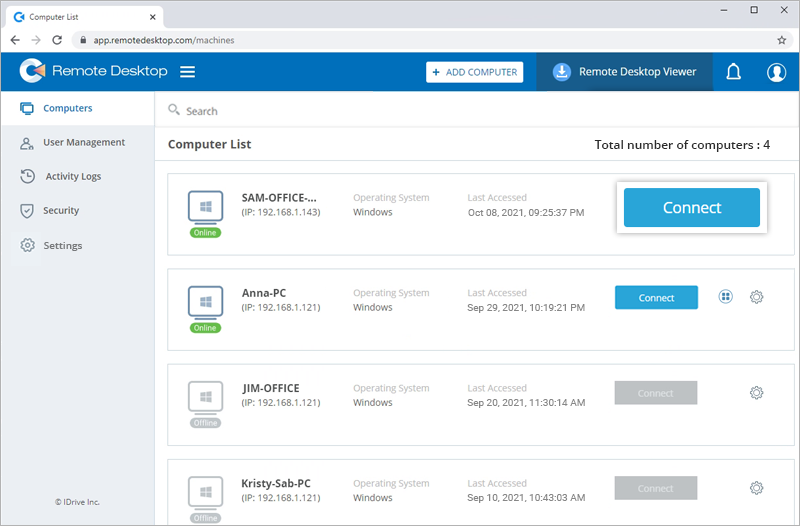
There could be one or more reasons for failed authentication:
Wrong credentials
- Be sure to enter the credentials of the remote Windows computer you are trying to connect to, and not your Remote Desktop credentials.
- Verify the username and its spelling. To switch the default user account, click 'More choices', and select 'Use a different account'.
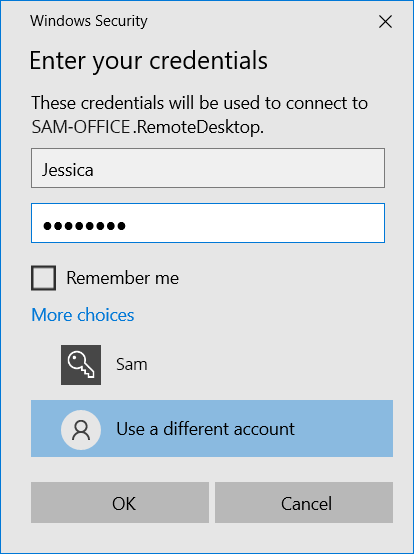
Different domains
To establish a remote connection, both the local and the remote computer must be in the same network domain.
The target computer is a Microsoft Azure VM
An external RDP connection cannot access a VM on Microsoft Azure.
You can remotely access the Windows computers and servers added to your account via any web browser if the Microsoft Remote Desktop client is installed on your local computer.
The Microsoft Remote Desktop client is preinstalled on Windows computers and servers. In the case of Mac computers, download and install the application.
To establish a remote connection from a web browser,
- Sign in to Remote Desktop via any browser. The 'Computers' tab will display all the devices added to your account.
- Click 'Connect' against the computer / server you wish to remotely access. This will download an RDP file.
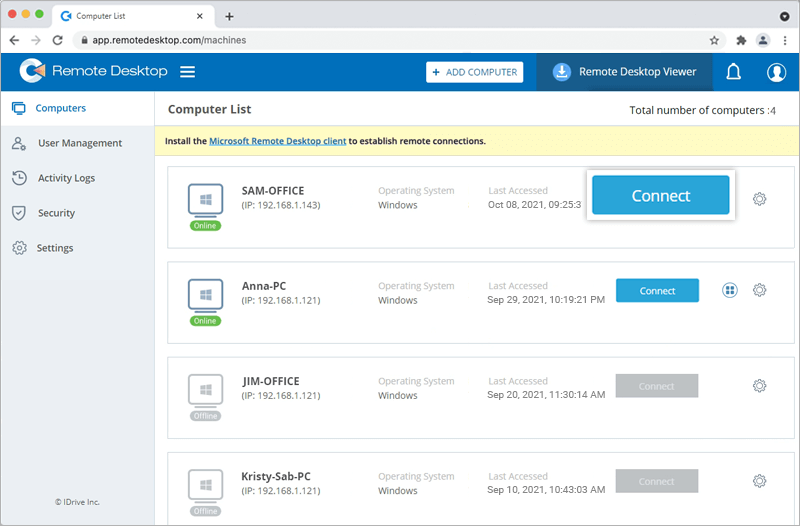
- Use the Microsoft Remote Desktop client to open the RDP file.
- Enter your system credentials and click 'Continue'.
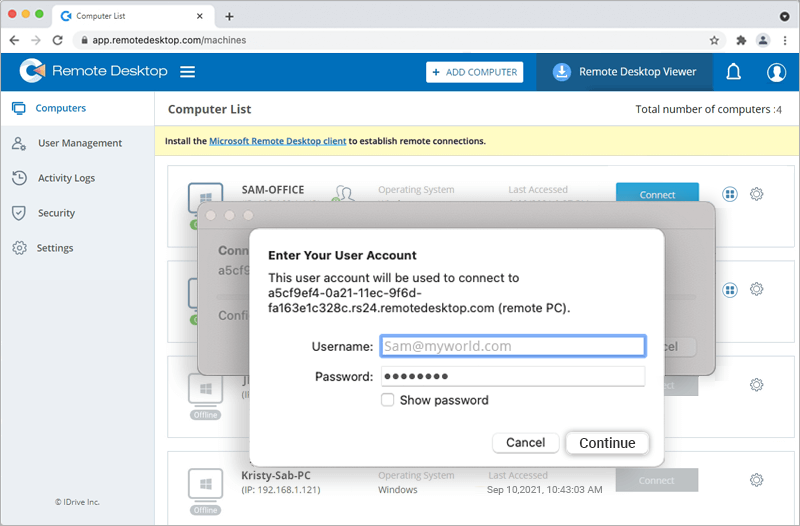
You can deploy Remote Desktop on multiple Windows computers in one go by setting up a Group Policy on the host server.
- Launch 'Group Policy Management Editor'.
- Go to 'Computer configuration' > 'Policies' > 'Software Settings' > 'Software installation'.
- Right-click 'Software Installation', hover over 'New', and click 'Package'.
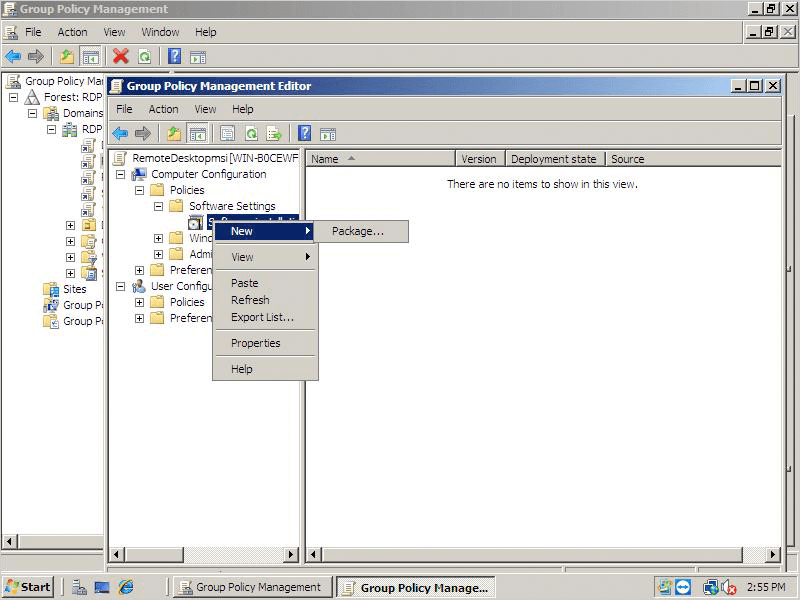
- Locate the shared folder, where the Remote Desktop MSI installer package is shared over the network. Select the package and click 'Open' to add to the software installation container.
- In the popup that appears, select the 'Advanced' radio button and click 'OK'.
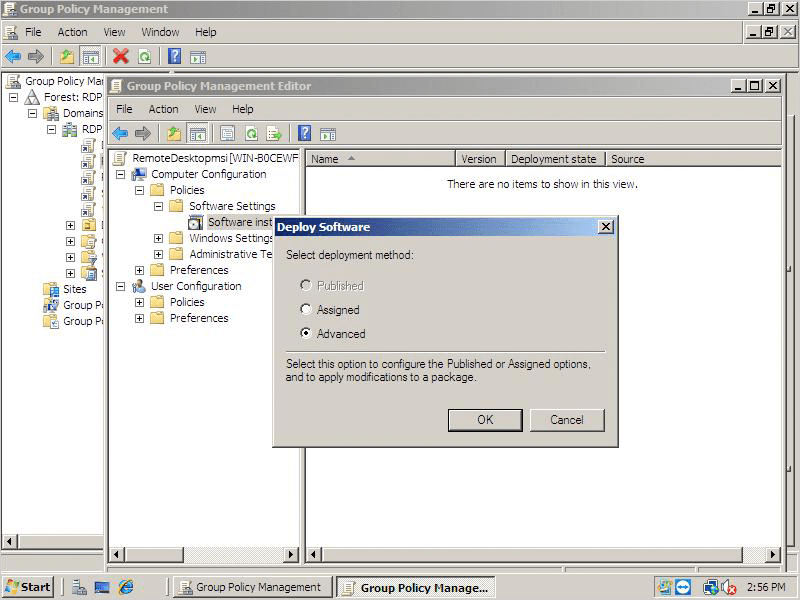
- Navigate to the 'Advanced Deployment Options' tab, select 'Ignore language when deploying this package', and click 'OK'.
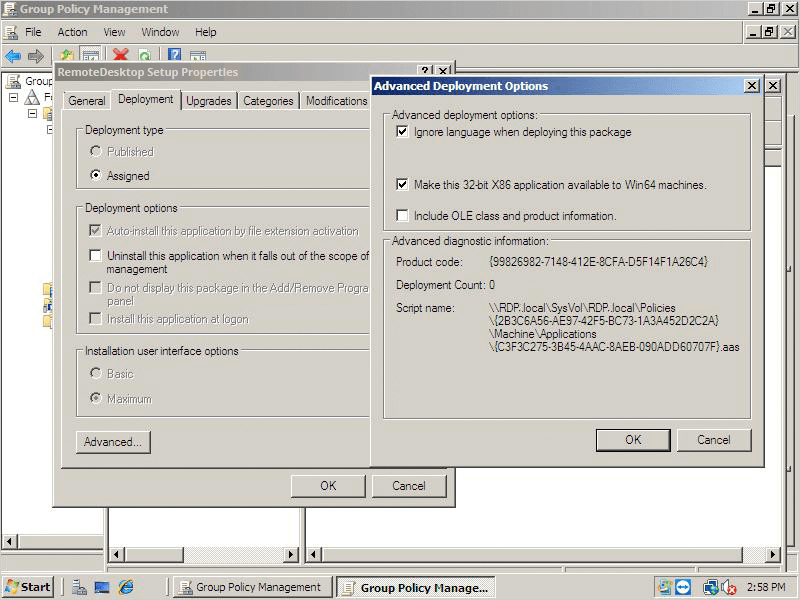
- Go to the 'Modifications' tab in the 'Remote Desktop Setup Properties' section to add the MST file you just created. Click here to know how to create an MST file via Orca tool.
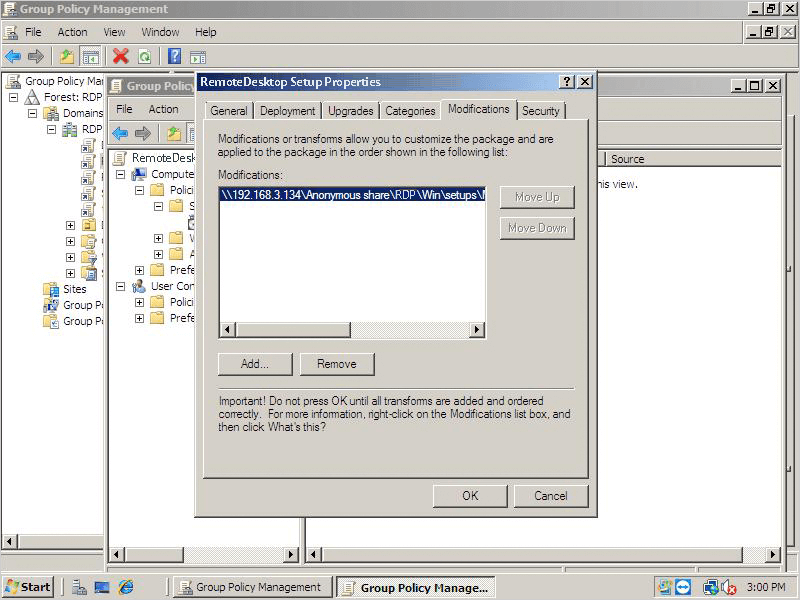
To deploy Remote Desktop on devices,
- Open the command prompt, add the command gpupdate /force and click 'Enter'.
- Reboot the computer (required).
- After system reboot, Remote Desktop will be deployed.
To create a Remote Desktop .mst file,
- Install Orca.
- Download the latest Remote Desktop .msi file.
- Navigate to the MSI file location, right-click the file and select 'Edit with Orca'.
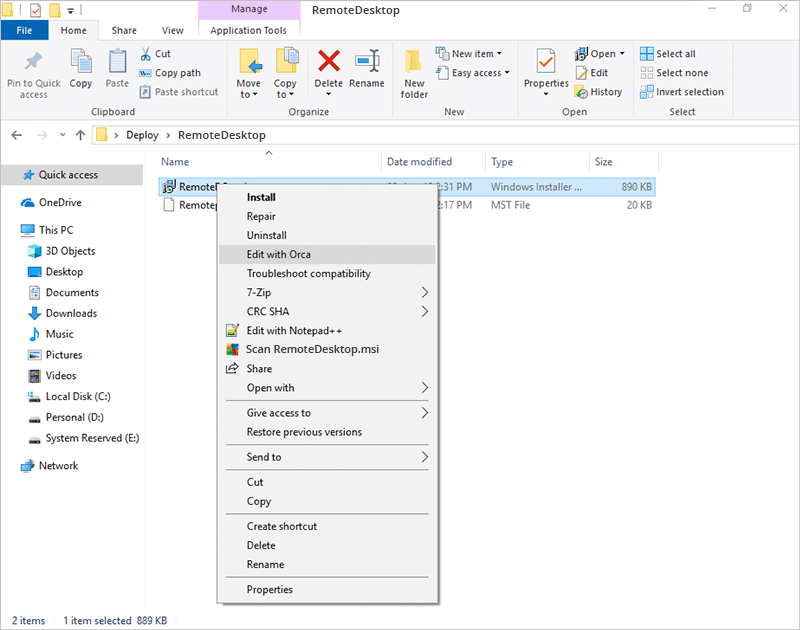
- In the menu that appears, click 'Transform' and then select 'New Transform'.
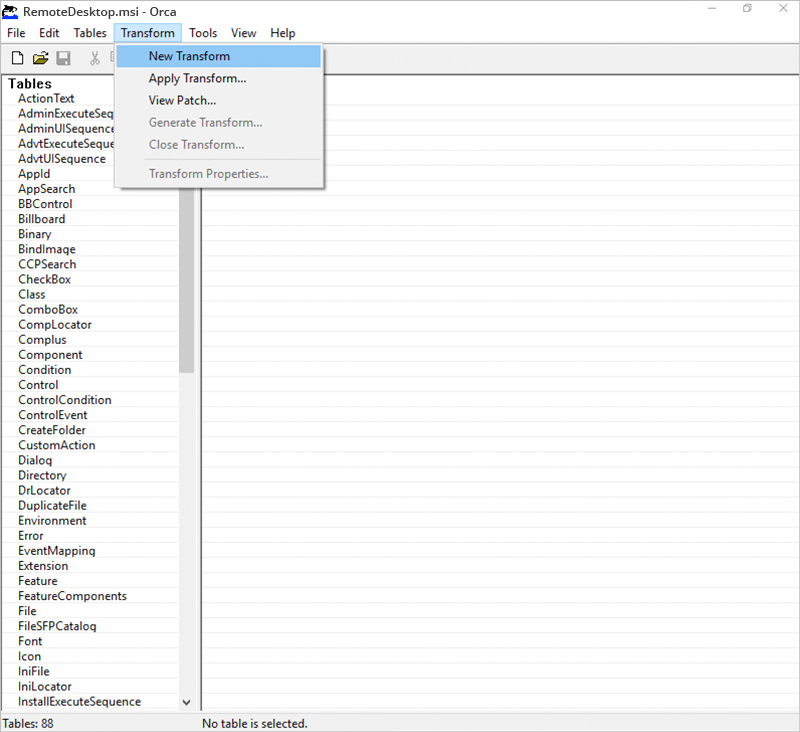
- Navigate to the 'Property Tab' and in the 'Add Row' tab, add 'Configuration ID', which is a mandatory parameter. In order to configure optional parameters, add additional rows.
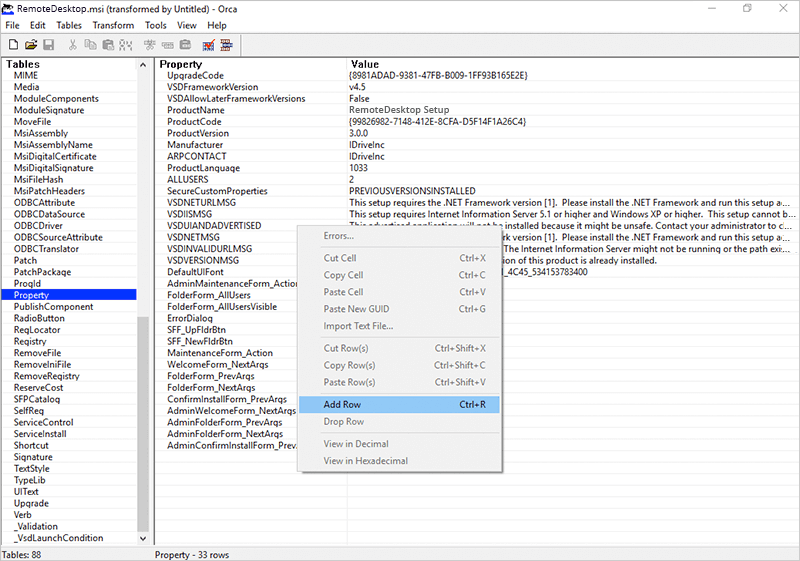
- Go to 'Transform', select 'Generate Transform' to complete the MST creation.
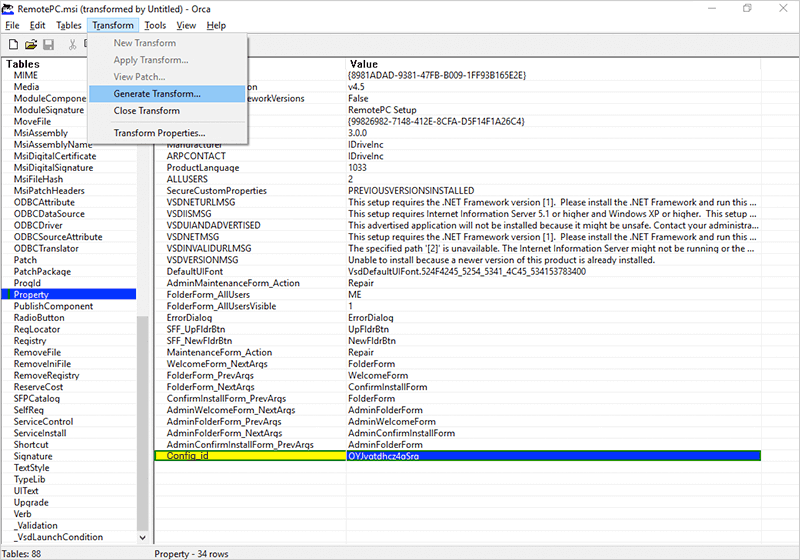
- Deploy with MSI and MST files
Note: Configuration ID is displayed in the 'Add Computer' section of your web account. Click 'Copy Link' to copy it.
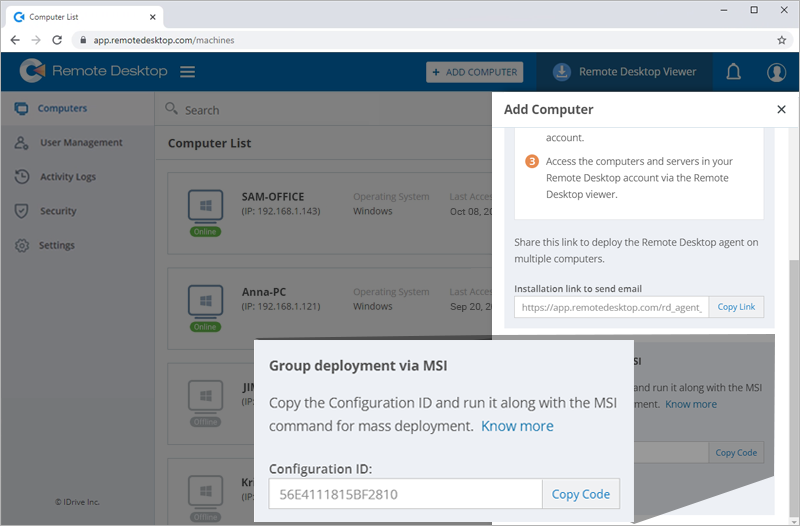
All the Windows computers and servers added to your account will be displayed in the 'Computers' tab of the web application. Click ![]() and use the options to 'Rename' the computer, 'Disable' the computer to remote access, and 'Remove' the computer from the account.
and use the options to 'Rename' the computer, 'Disable' the computer to remote access, and 'Remove' the computer from the account.
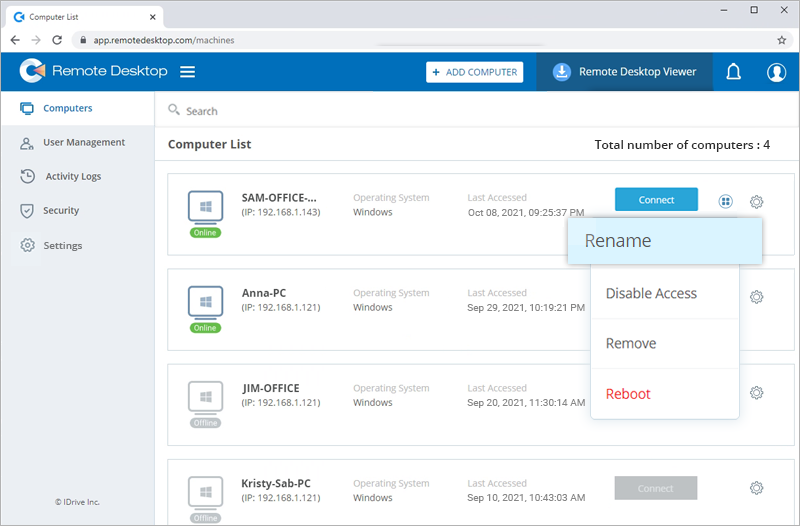
On the Remote Desktop viewer, click ![]() corresponding to the computer you want to manage to view these options.
corresponding to the computer you want to manage to view these options.
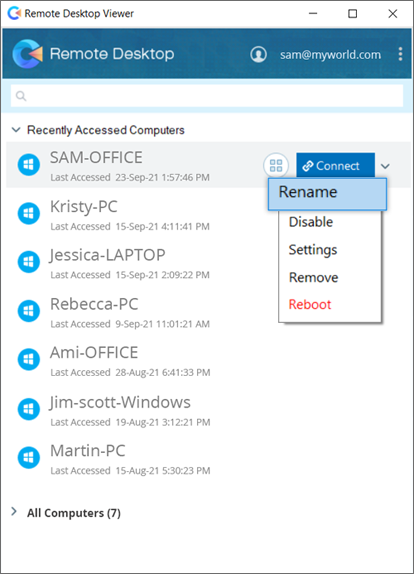
To manage your remote audio settings,
- Sign in to Remote Desktop via any browser.
- Navigate to the 'Settings' tab.
- In the 'Remote Audio Playback' section, select your output source for remote sound: 'Play on the remote computer', 'Play on local computer', or 'Do not play'.
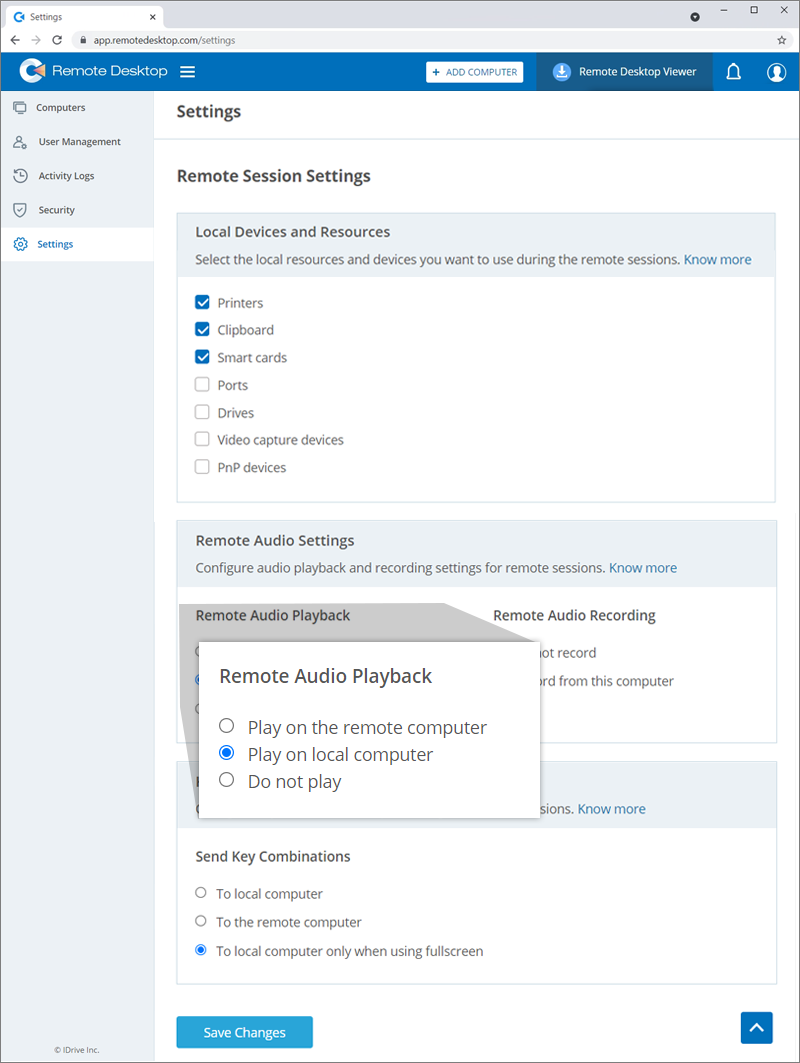
- In the 'Remote Audio Recording' section, you can select 'Do not record' and disable remote session recording.
Alternatively, you can select 'Record from this computer' and choose to save the session recording in the local computer.
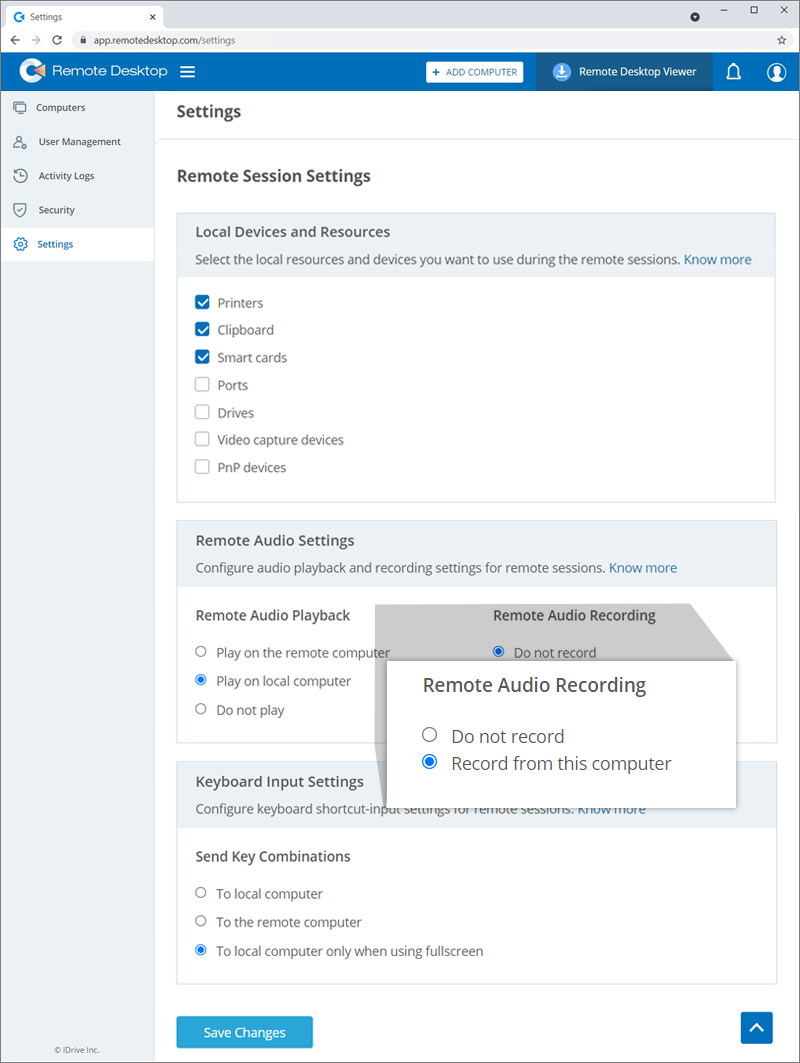
Yes, you can send keyboard shortcuts (such as Ctrl + C) to the remote computer during a remote session by configuring the keyboard input settings.
To enable,
- Sign in to Remote Desktop via any browser.
- Go to the 'Settings' tab.
- In the 'Keyboard Input Settings' section, select the 'To the remote computer' checkbox.
Alternatively, select 'To local computer only when using full screen' if this option is more suitable.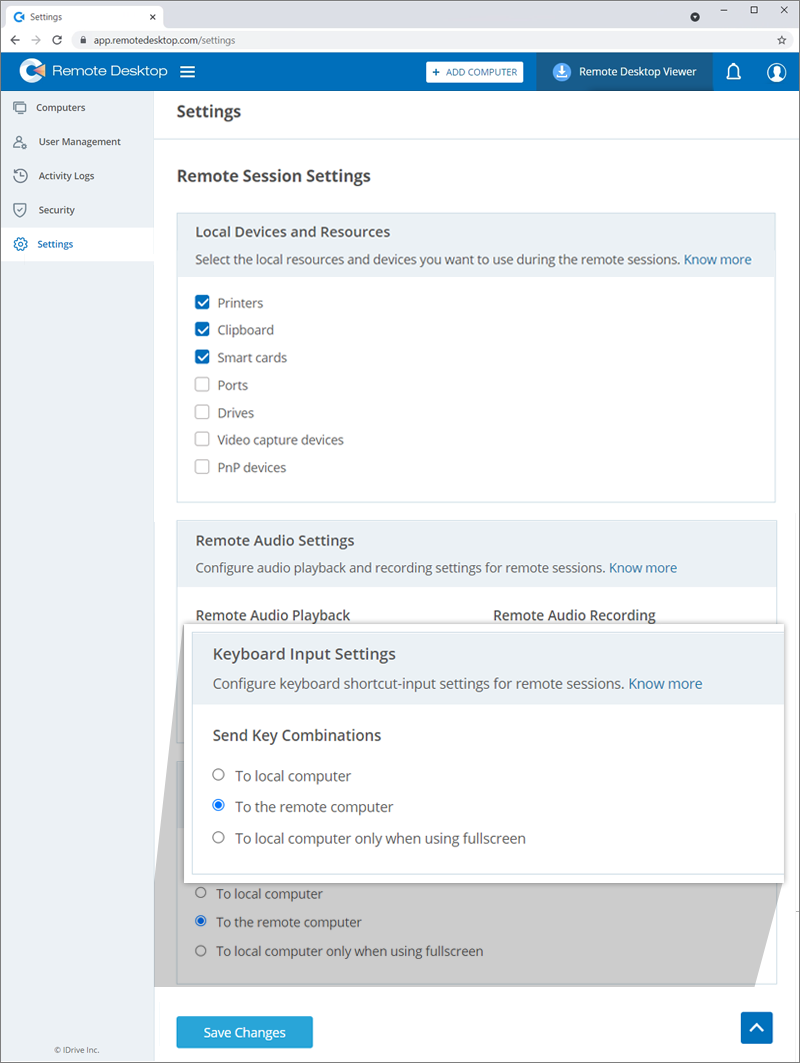
- Click 'Save Changes'.
The device redirection feature allows you to access your local devices and resources such as printers, clipboard, smart cards, ports, drives, video capture devices, and PnP devices in remote sessions.
To make a local device or resource available in a remote session,
- Sign in to Remote Desktop via any browser.
- Navigate to the 'Settings' tab.
- In the 'Local Devices and Resources' section, select the devices and resources you want to access in the remote sessions.
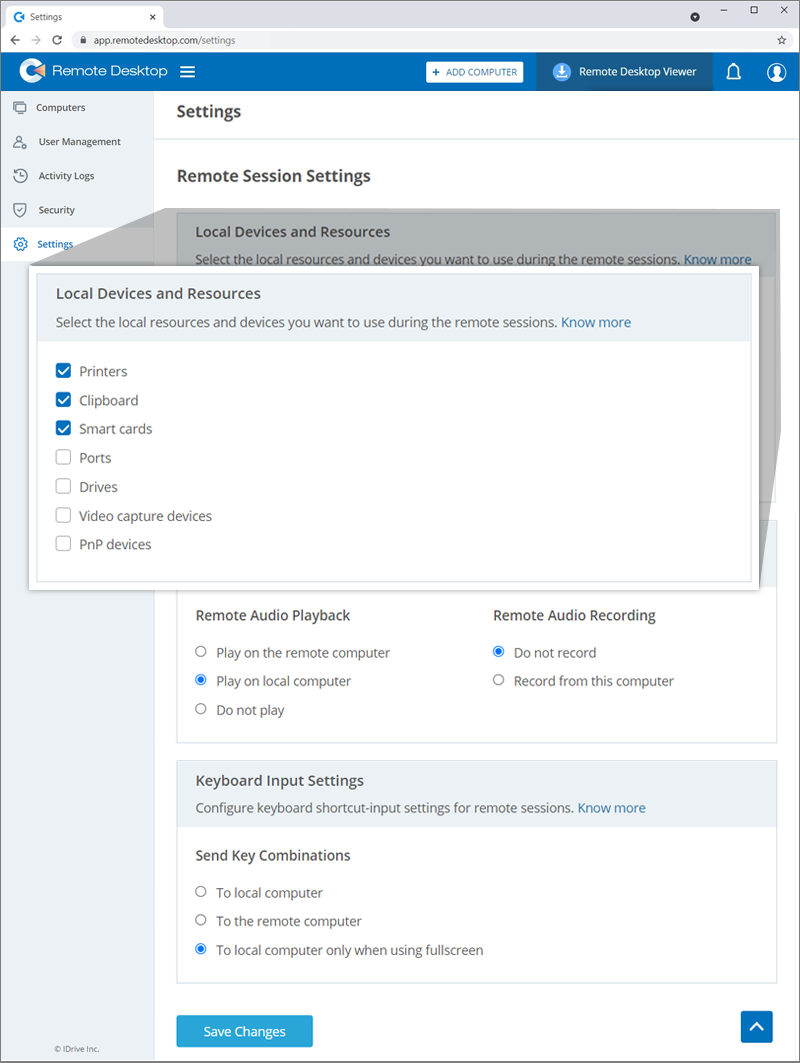
- Click 'Save Changes'.
Yes, you can print documents and other files stored on your remote computer by adding a local printer as a resource for remote sessions.
To access your local printer during a remote session,
- Sign in to Remote Desktop via any browser.
- Navigate to the 'Settings' tab.
- In the 'Local Devices and Resources' section, select 'Printers'.
Note: Only the printers that are connected to the local computer will be added.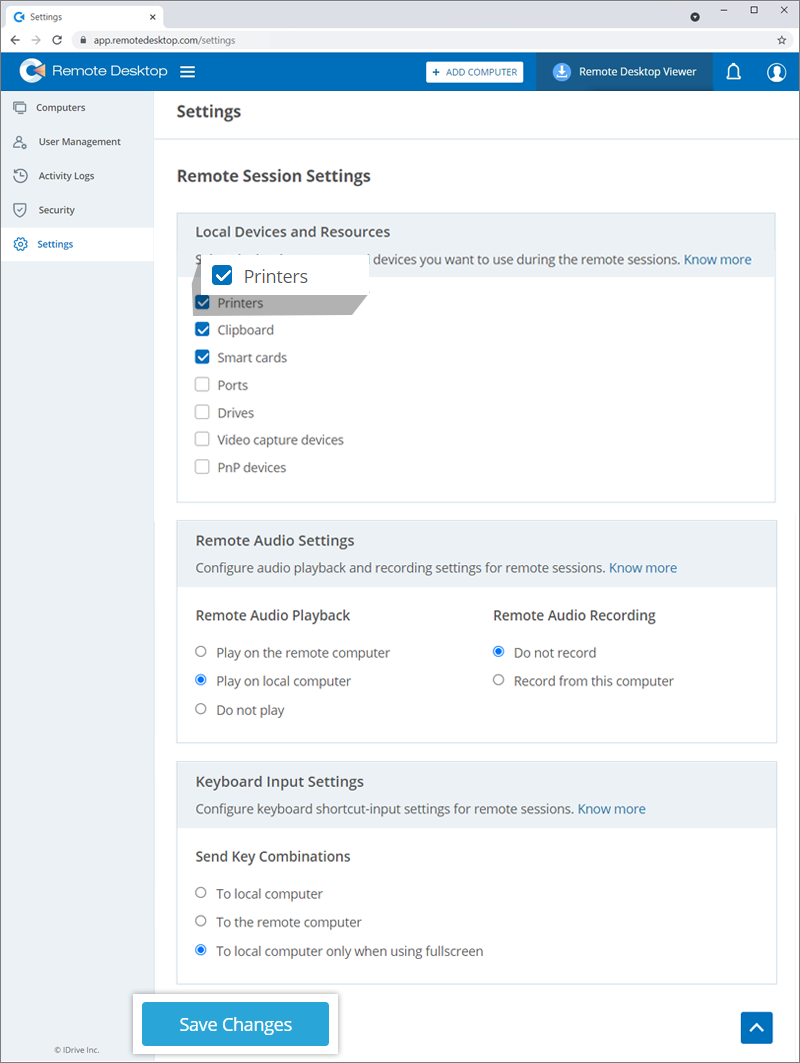
- Click 'Save Changes'.
Yes, you can use video recording devices, external microphones, PnP devices, smart cards, and ports by adding them as resources for remote sessions.
To add resources to remote sessions,
- Sign in to Remote Desktop via any browser.
- Navigate to the 'Settings' tab.
- In the 'Local Devices and Resources' section, select the required resources.
Note: Only the devices and resources connected to your local computer will be added. - Click 'Save Changes'.